
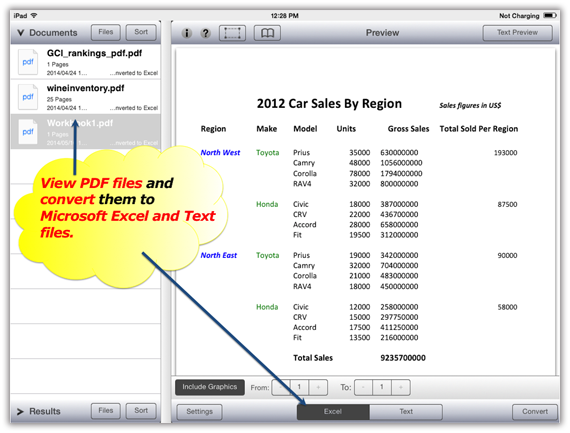
That means you have converted the entire column to number successfully.
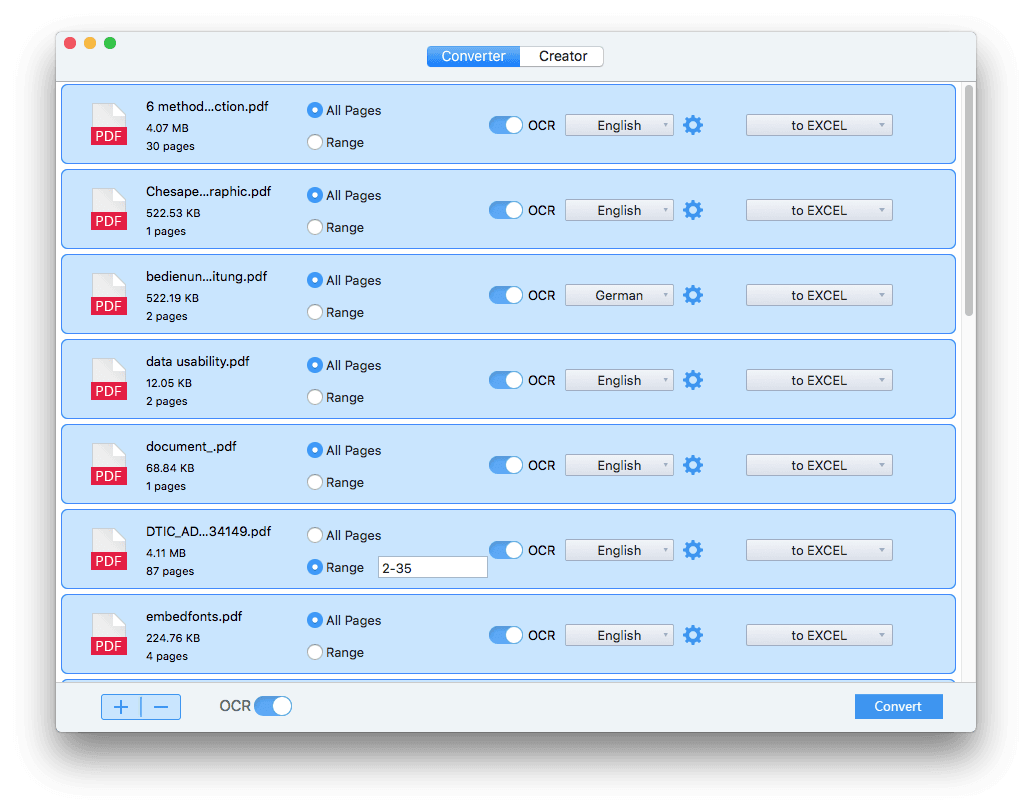
But, in the following image, you can see that the SUM function is working properly. Now, you have converted the entire column to number.Īt this point, anyone can get confused because of the left alignment of the numbers.
Secondly, select the 1st cell of your column as Destination. Firstly, select General from Column data format. Firstly, select Delimited from the Original data type.Īfter that, Step 2 of Convert Text to Columns Wizard will appear.Īfter that, Step 3 of Convert Text to Columns Wizard will appear. Now, Convert Text to Colums Wizard will appear on the screen. Thirdly, select Text to Colums from Data Tools. #NUMBERS FOR MAC CONVERT TO EXCEL HOW TO#
In this method, I will show you how to use Text to Colums feature to convert to number entire column. That mean’s the numbers here are stored as Text. In the following picture we can see that the SUM function is not working. If numbers are not stored as number then Functions will not work with them. Using Text to Columns Feature for Converting Entire Column to Number Now, a dialog box named Paste Special will appear.įinally, you will see that you have converted the entire column to number.ħ. Thirdly, Right-click on the selected column.Secondly, select the data where the error is showing.Firstly, copy an empty cell that is not in Text format.In this method, I will show you how to employ the Paste Special option to convert to number entire column in Excel. How to Convert Month to Number in Excel (3 Easy Methods).Excel VBA to Convert Textbox Value to Number (2 Ideal Examples).How to Convert Date to Week Number of Month in Excel (5 Ways).Convert 3 Letter Month to Number in Excel (8 Suitable Methods).
 How to Convert Time to Number in Excel (5 Easy Methods). Read More: How to Convert String to Long Using VBA in Excel (3 Ways) Here, I selected General.įinally, you will see that I have converted the entire column to number. Then, select the drop-down option on the selected Cell Format. Secondly, go to the Home tab from the Ribbon. Firstly, select the data where the error is showing. In this method, I will explain how to convert to number entire column in Excel by changing Changing Cell Format. Here, you can see that it is selected as Text. Firstly, select the cell where the error is showing. In this case, the numbers are also stored as text. The next reason why this type of error is shown is the cell format is set as Text. Here, in the following image, you can see that you have converted the entire column to number. Now, you will see that you have successfully copied the formula to the entire column. After that, drag the Fill Handle to copy the formula. Finally, press ENTER to convert to number. The formula will return the same value as the number. As a result, the value will not change but the format will be changed to a number. Here, I divided the number in cell C5 which is stored as text by 1. Thirdly, in cell D5 write the following formula. Secondly, select the cell where you want to convert to number. Firstly, add a Helper Column in your dataset. In this method, I will explain how you can convert to number entire column by multiplying in Excel. Excel Convert to Number Entire Column by Multiplying Read More: How to Fix Convert to Number Error in Excel (6 Methods)Ģ. Here, you will see that the entire column has been converted to number in Excel. Firstly, select the data of the column where the error is showing. Now, I will show you how to convert to number entire column in Excel using Convert to Number option. And, for this reason, the number is stored as text. In this scenario, the error is showing because there is an Apostrophe before the number. I will explain 9 simple ways for Excel to convert to a number entire column. Here, the numbers are showing errors because the format of the numbers is not right. I will use the following dataset to explain the whole article that contains the Subject and Marks. 9 Simple Ways to Convert to Number in Entire Excel Column
How to Convert Time to Number in Excel (5 Easy Methods). Read More: How to Convert String to Long Using VBA in Excel (3 Ways) Here, I selected General.įinally, you will see that I have converted the entire column to number. Then, select the drop-down option on the selected Cell Format. Secondly, go to the Home tab from the Ribbon. Firstly, select the data where the error is showing. In this method, I will explain how to convert to number entire column in Excel by changing Changing Cell Format. Here, you can see that it is selected as Text. Firstly, select the cell where the error is showing. In this case, the numbers are also stored as text. The next reason why this type of error is shown is the cell format is set as Text. Here, in the following image, you can see that you have converted the entire column to number. Now, you will see that you have successfully copied the formula to the entire column. After that, drag the Fill Handle to copy the formula. Finally, press ENTER to convert to number. The formula will return the same value as the number. As a result, the value will not change but the format will be changed to a number. Here, I divided the number in cell C5 which is stored as text by 1. Thirdly, in cell D5 write the following formula. Secondly, select the cell where you want to convert to number. Firstly, add a Helper Column in your dataset. In this method, I will explain how you can convert to number entire column by multiplying in Excel. Excel Convert to Number Entire Column by Multiplying Read More: How to Fix Convert to Number Error in Excel (6 Methods)Ģ. Here, you will see that the entire column has been converted to number in Excel. Firstly, select the data of the column where the error is showing. Now, I will show you how to convert to number entire column in Excel using Convert to Number option. And, for this reason, the number is stored as text. In this scenario, the error is showing because there is an Apostrophe before the number. I will explain 9 simple ways for Excel to convert to a number entire column. Here, the numbers are showing errors because the format of the numbers is not right. I will use the following dataset to explain the whole article that contains the Subject and Marks. 9 Simple Ways to Convert to Number in Entire Excel Column


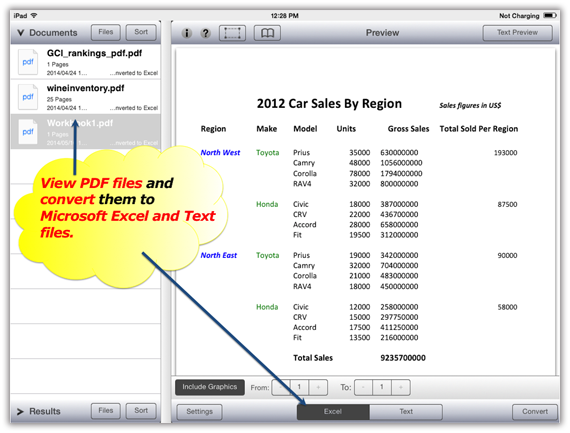
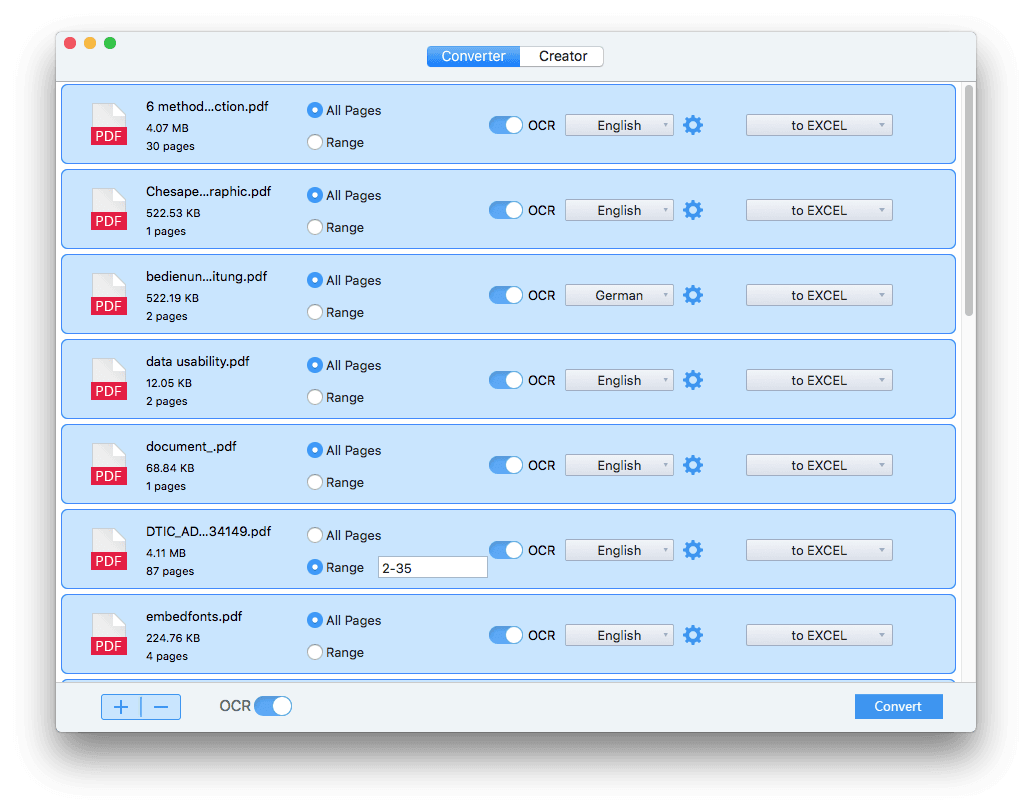



 0 kommentar(er)
0 kommentar(er)
